Rakendus ei õnnestunud õigesti käivitada. Viga 0xc00007b
The viga 0xc00007b (rakendus ei õnnestunud õigesti käivitada) See juhtub siis, kui mõned värskendused on rikutud või rikutud mõningaid Microsofti Windowsi faile. Kuigi ei ole konkreetseid põhjusi, miks see võib juhtuda, on see kasutajate seas tavaline viga.
Üldiselt on see viga sagedamini rakendustes, mille eesmärk on multimeedia kasutamine (nt videomängud), kuna DirectX tööriist ei tööta. Mõnikord võib see viga mõjutada rakendust, teised aga tavaliselt.
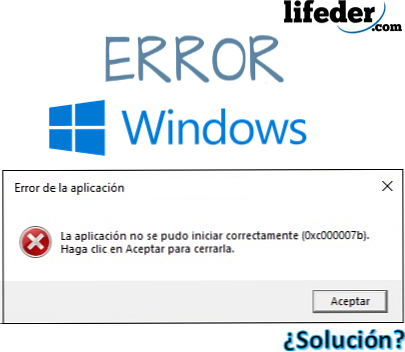
Kui "rakendus ei õnnestunud õigesti käivitada" ja märkisite viga 0xc00007b, on märk sellest, et arvuti on alla laadinud või teisaldanud faile, millel on laiendiga .DLL (dünaamilise lingi raamatukogu), millel on arvutist erinev arhitektuur.
Teie arvuti esitatav arhitektuur on oluline teada. Võib olla kaks: x86 (32 bitti) ja x64 (64 bitti).
See tähendab, et kui teie arvuti põhineb 32-bitisel arhitektuuril ja programm või rakendus on alla laadinud 64-bitiste arhitektuuriga .LL-faili, siis kuvatakse viga 0xc00007b ja seetõttu ei saa rakendus avada.
See viga ei mõjuta operatsioonisüsteemi, vaid neid rakendusi, mis esitavad tõrke. Pole vaja muretseda, ei ole vaja tarkvara vormindada ja uuesti installida.
Indeks
- 1 Vea parandamine: 0xc00007b?
- 1.1 Microsoft Visual C installimine või uuesti installimine++
- 1.2 Installige DirectX
- 1.3 Installige DirectX uuesti
- 1.4 Muud lahendused
- 2 Viited
Vea parandamine: 0xc00007b?
Vea 0xc00007b lahendamiseks ja sõnumi "vabanemine rakendusest ei õnnestu" vabanemiseks proovige mitmeid alternatiive, mis ei nõua seadme lähtestamist tehase olekusse.
Selleks peate olema ka selge, millised on võimalikud ebaõnnestumised rakendustes:
- Kui olete viirusi hiljuti mõjutanud, võib-olla mõned neist muutnud, kustutasid või rikutud faile .DLL laiendusega, mis on vajalikud selle nõuetekohaseks toimimiseks.
- Kui olete installinud programmi või rakenduse, millele olete andnud õigused dünaamiliste linkide raamatukogude (.DLL) muutmiseks, võivad need olla asendatud teistega, mis võivad tekitada vea.
- Kui teie Windows sai Microsoftilt mitteametlikke värskendusi, võib-olla see installis raamatukogud (.DLL), mis ei vasta teie operatsioonisüsteemi arhitektuurile.
- .DLL laiendustega otseselt töötava paketi vale paigaldamine (näiteks: DirectX, Microsoft Visual C ++, NetFramework).
Microsoft Visual C installimine või uuesti installimine++
Microsoft Visual C ++ on failide kett, mis peab olema installitud operatsioonisüsteemi nii, et seda saaks kasutada rakendused, mis on programmeeritud Visual C kompilaatoriga.++.
Kui teil on see arvutisse installitud, peate selle uuesti installima ja see on kõige parem see kõigepealt eemaldada. Selleks vajutage nuppu Start ja sisestage "Uninstall a program", seejärel vajutage ENTER.
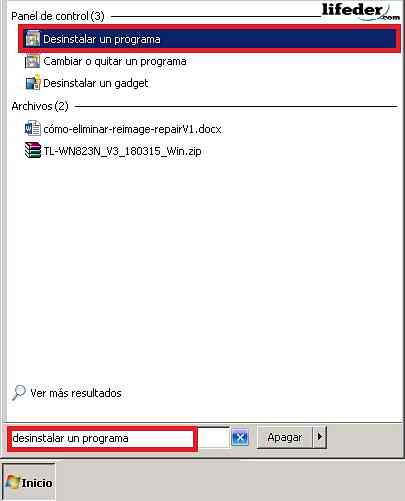
Näete akna, kus on kõik teie arvutisse installitud programmid. Leia kõik programmid, mis algavad: "Microsoft Visual C ++ ...", seejärel klõpsake "Uninstall".
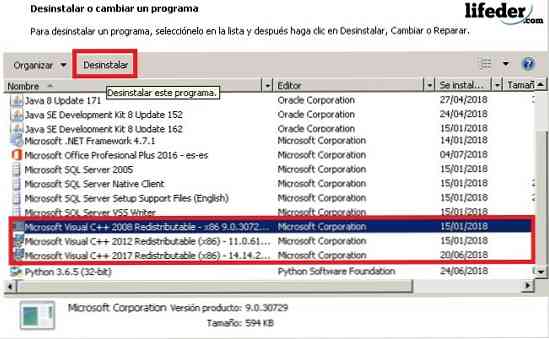
Järgnev tabel on desinstallimise kinnitus. Lõpuks oleks soovitatav arvuti taaskäivitada, et muudatused jõustuksid.
Kui see on tehtud, avage brauser ja otsinguriba tüüp: "Microsoft Visual C ++".
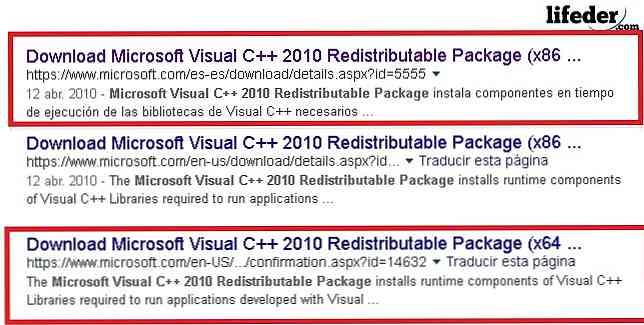
Märkus: kui teie operatsioonisüsteem põhineb 32 bitil, valige lingi olemasolu (x86), kui töötate 64 bitiga, valige link (x64). Seda tüüpi tööriistade allalaadimiseks on soovitatav sisestada ainult sellised turvalised saidid nagu Microsoft.
Kui olete lehel, valige keel, milles soovite selle alla laadida, ja klõpsake allalaadimiseks.
Käivitage allalaadimise lõpus programm, et seda klõpsata, ja näete paigaldaja dialoogiboksi. Peate lugema kasutustingimused pärast seda, kui olete kontrollinud, et olete seda lugenud, klikkige "Install".
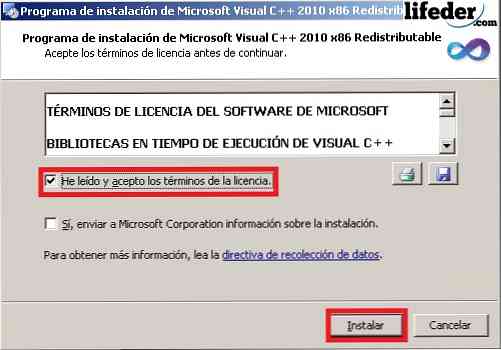
Märkus: "Jah, saatke installimise kohta teavet Microsoft Corporationile" ei ole vaja. "Paigaldaja peab ootama paar minutit, et kõik failid täielikult alla laadida.
Kui allalaadimine on lõpetatud, klõpsake "Finish" ja lõpetage arvuti, et kõik muudatused oleksid tehtud.
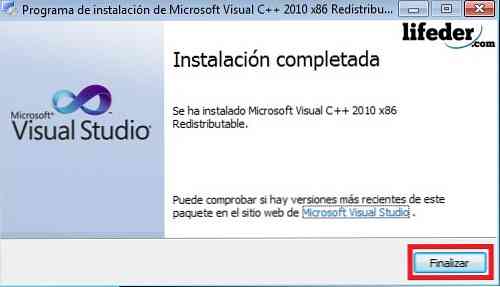
Kui see oli teie probleem, siis peaks see juba olema lahendatud.
Installige DirectX
DirectXi installimine on äärmiselt oluline, sest just see võimaldab nii operatsioonisüsteemil kui ka enamikul rakendustel töötada otse teie arvutis olevate video- ja heliseadmetega.
Selle installimiseks juhul, kui olete selle kustutanud:
1.- Sisestage brauseris "DirectX" ja vajutage ENTER. Proovige alla laadida ametlikke Microsofti lehti.
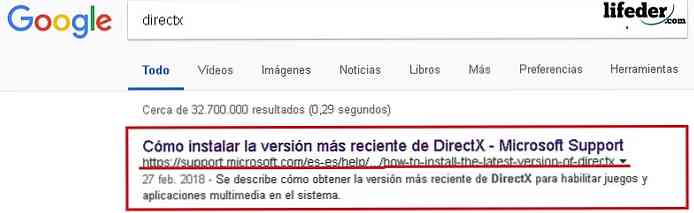
Minge lehele, minge jaotisse "DirectXi versioonid ja värskendused operatsioonisüsteemi järgi". Siin peate valima olenevalt kasutatavast operatsioonisüsteemist.
Klõpsake lingil ja seejärel avaneb lehekülg, kuhu komponent alla laaditakse.
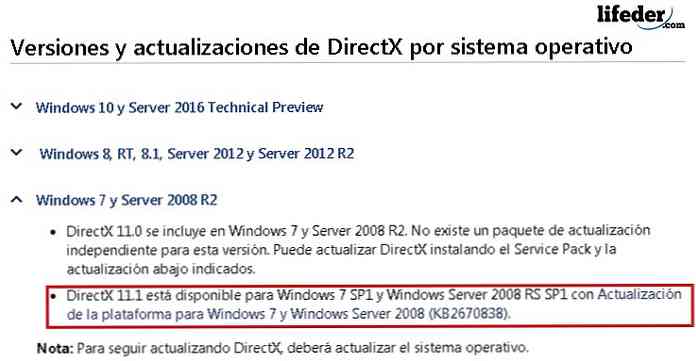
Valige installi keel ja klõpsake "Laadi alla".
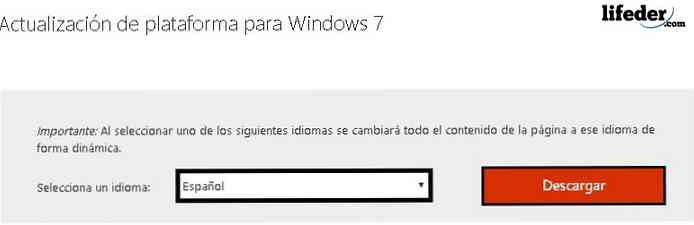
See suunab teid teisele lehele, kus peaksite valima arvuti arhitektuuri ja seejärel klikkima nupul „Järgmine”..
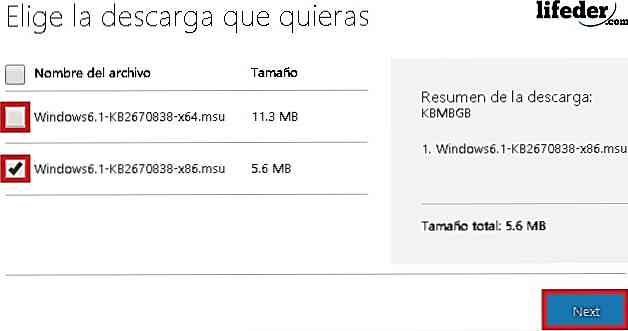
Allalaadimise lõpus käivitage tööriist topeltklõpsates.
Näete Windowsi värskenduskasti. Siin tuleb klõpsata "Jah" allalaadimise alustamiseks.

Peate ootama, kuni installeerimine lõpeb.
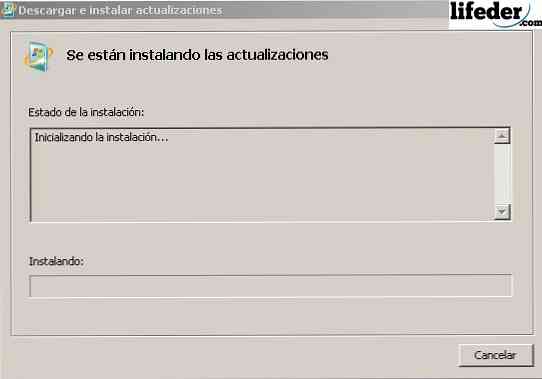
Kui allalaadimine on lõppenud, klõpsake nuppu "Taaskäivita kohe".

Pärast arvuti taaskäivitamist on DirectX-komponent juba edukalt installitud. Kui see oli sinu probleem, tuleb need sammud lahendada.
Installige DirectX uuesti
Kui teil on juba arvutisse installitud DirectX-komponent, peate mõned laiendused .DLL eemaldama.
Leidke need kausta "System32", kui teie operatsioonisüsteem on 32 bitti (x86) või kausta "SysWOW64", kui teie operatsioonisüsteem on 64 bitti.
Avage "Start", klõpsake "Team".
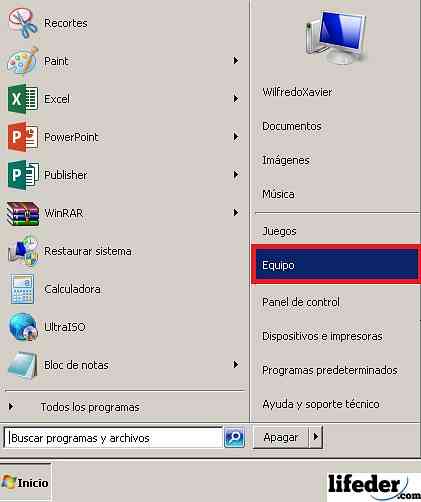
Peate leidma kõvaketta, kuhu teie operatsioonisüsteem on installitud. Seal otsib "Windows" kausta ja topeltklõps.
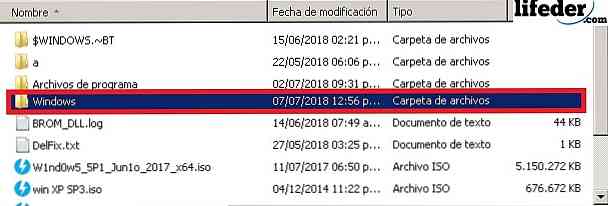
Nüüd avage kaust "System32" topeltklõpsates.
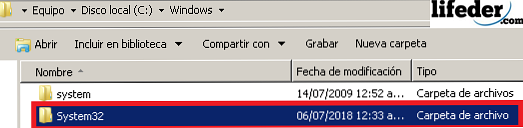
Kui olete sees, otsige mõningaid faile laiendiga .DLL, kuid see algab selle sõnaga (suur- või väiketähtedega) "d3dx9". Likvideerige need kõik.
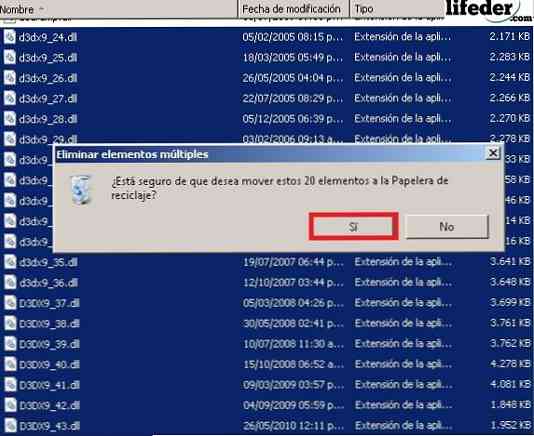
Kui kõik nimetatud failid on kustutatud, peate installima DirectXi. Selleks minge selle artikli jaotisse "Installige DirectX" ja järgige samme.
Muud lahendused
1.- Kui teie rakendus näitab seda viga, peate selle uuesti installima.
2.- Windowsi värskendamine, lubades Windows Update'i.
Kui ükski neist lahendustest ei ole teid teeninud ja viga püsib, peate Windowsi uuesti oma nullist uuesti installima.
Viited
- Microsoft Team (2018). Microsoft Visual C ++ 2010 ümberjaotatav pakett (x86). Välja võetud: microsoft.com.
- Microsoft Community (2011). Viga 0xc000007b mitmes rakenduses. Välja otsitud andmebaasist: answer.microsoft.com.
- Microsofti tehniline tugi (veebruar 2018). DirectXi uusima versiooni installimine. Vaadatud: support.microsoft.com.
- Microsoft Community (2015). Viga 0xc00007b. Välja otsitud andmebaasist: answer.microsoft.com.
- Microsofti tehniline tugi (aprill 2018). Mis on DLL? Vaadatud: support.microsoft.com.
- Geforce (2018). DirectX 11. Välja otsitud andmebaasist: geforce.com.
- Microsoft Community inglise keeles (2012). Rakenduste käivitamisel saate vea 0xc00007b. Välja otsitud andmebaasist: answer.microsoft.com.


