Kuidas teha indeks Wordis samm-sammult?
Tehke sõnastikku indeks, Selle eesmärk on loetleda teie poolt koostatud dokumendis käsitletud teemad ning leheküljed, kus iga teema asub. Wordis on väga lihtsad funktsioonid, et luua indeks automaatselt "sisukorda" või "indeksit" kasutades.
Kui soovid dokumendis tellida, on väga oluline, et meil oleks indeks, mis võimaldab nii teie kui ka lugejate jaoks konkreetsete punktide kiiret ja hõlpsat jälgimist..

Sõna on väga võimas tööriist tekstiredaktorina, nii et see on oma funktsioonide hulka lülitanud automaatsete indeksite loomise ja kuigi seda saate teha käsitsi, siis miks teha seda, kui Word muudab nende funktsioonidega elu lihtsamaks??
Ideaalne on saada ära kõik funktsioonid, mis Wordil on, et säästa aega ja vaeva dokumendi koostamisel.
Sõna "Sisukord" tähendab seda, mida paljudes maailma osades nimetatakse "indeksiks" ja "indeksiks", mida tavaliselt nimetatakse tähestikuliseks indeksiks.
Kuigi mõlemad on sarnased ja on väga kasulikud laiaulatuslike dokumentide töötlemisel, soovitame, et kui soovite lehekülgede järjekorra säilitada vastavalt loodud pealkirjade järjekorrale, kasutage funktsiooni "Sisukord".
Teisest küljest, kui soovite oma indeksi järjekorra tähestikulises järjekorras hoida, peate kasutama funktsiooni "Lisa indeks".
Samm-sammult, et luua Wordis indeks, millel on funktsioon "Sisukord".
Et teha samm-sammult funktsioon, mis sisaldab funktsiooni "sisukord", võetakse arvesse lehekülgede järjekorda, mis on mõeldud indeksi loomiseks Wordis..
Kutsume teid üles järgima neid samme, kui soovite seda teha:
1.- Peate avama dokumendi, millele soovite indeksi luua.
2.- Dokumendis olevad pealkirjad ja subtiitrid tuleb paigutada stiilide juurde, mis asuvad jaotises Styles (Kodused).
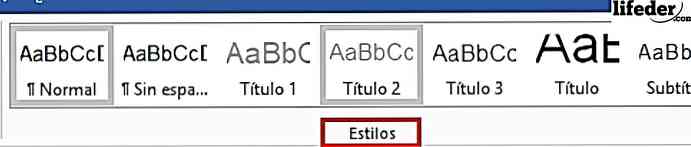
Peate valima iga teema pealkirja sõnad, mis peaksid teie arvates olema indeksis, ja andke neile stiilid, mis on pealkirjad (need, mis ütlevad alumisel osas "Pealkiri", "Pealkiri 1", "Pealkiri 2" või "Jaotis 3 ").
3.- Kui olete 2. sammu lõpetanud, asetage kursor kursorisse, kuhu soovite indeksi panna. Tavaliselt on tavaline, et indeks tehakse dokumendi lõpus või vahetult pärast kaanet või pühendumist.
4.- Klõpsake menüü ülaosas olevat vahekaarti "Viited" ja leidke nupp "Sisukord". See nupp on menüü vasakul küljel.
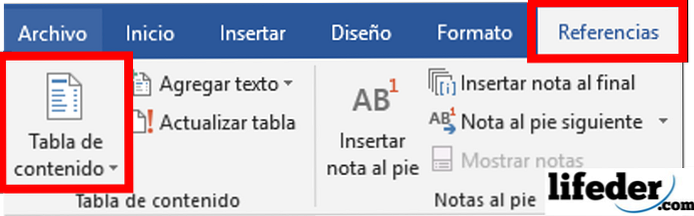
5.- Vajuta "Sisukord" ja vali "Automaatne tabel 1" või "Automaatne tabel 2". Igas tabelis on see, et üks ütleb sulle "Sisu" ja teine ütleb teile "Sisukord".
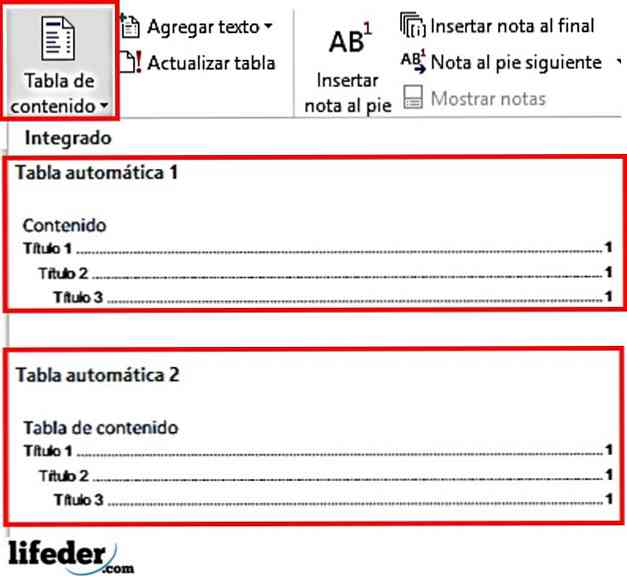
6.- Valmis! Indeks on loodud automaatselt ja tellitud vastavalt teie dokumendi lehekülgede järjestusele.
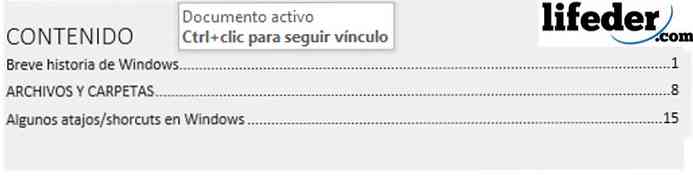
Kui te muudate dokumendis muudatusi, peate klikkima loodud indeksil ja vajutage "Update table".
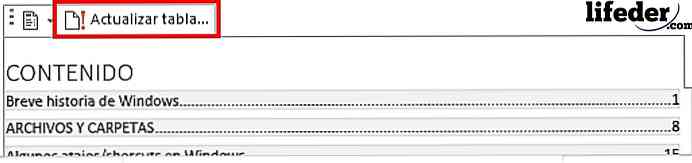
Seda tehes avaneb aken, kus peaksite valima, kas soovite värskendada lehekülgede arvu või kui soovite kogu tabelit värskendada, kui olete lisanud rohkem pealkirju.
Kui valite oma eelistuse valiku, vajutage nuppu aktsepteeri ja teie tabel on värskendatud.
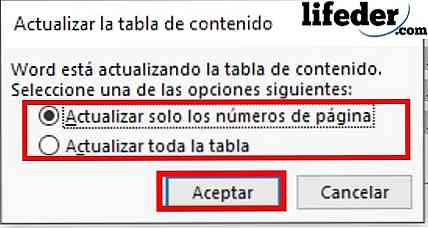
Samm-sammult, et luua indeks funktsiooniga "Lisa indeks"
Kasutades funktsiooni "Lisa indeks", et teha indeks, mis on väärt koondamist väärt, on see, kui soovite arvestada indeksi pealkirjade tähestikulist järjekorda ja mitte nende lehekülgede järjestust, milles see ilmub. Selleks kutsume teid üles järgima alltoodud samme:
1.- Avatud Wordi dokumendiga, mida soovite indekseerida, leidke vahekaart "Viited" ja klõpsake seda.

2.- Leidke nupp "Mark entry" ja klõpsake seda. Nupp asub just avatud menüü paremal küljel.

3.- Sel viisil avaneb järgmine aken:
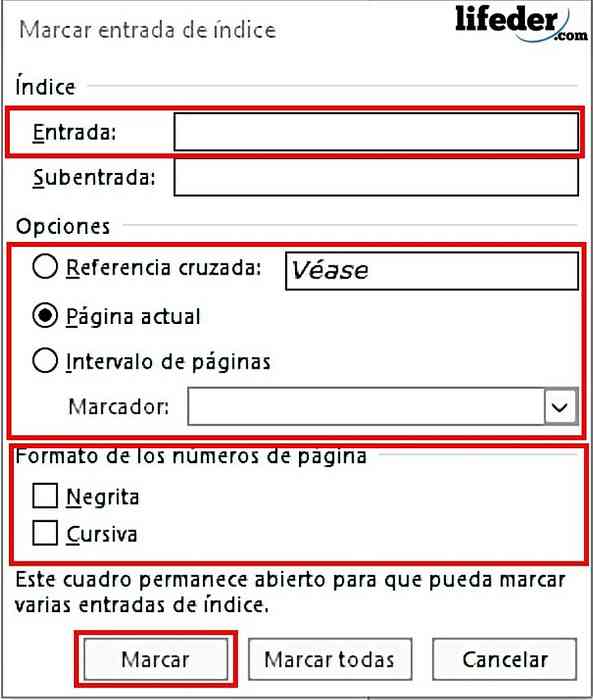
4.- Siin tuleb paigutada pealkiri, mida soovid indeksi sisus kuvada.
Selleks peate minema igale dokumendi pealkirjale ja valima selle käsitsi, seejärel vajutage tekstikasti "Sisend".
Seda tehes kopeeritakse teie sisendteksti lahtrisse just teie valitud.
5.- Kui teie pealkiri on:
- Ristviide (st dokumendi selle teema sidumine teise sektsiooniga, kus see on mainitud).
- Praegune leht, kui soovite, et see ilmuks sealt, kus see teema algab.
- Lehekülgede intervall, kui soovite paigutada, kust see algab, kuni objekti lõppeni.
6.- Kui see on valitud, peate valima lehekülje numbri vormingu, kontrollides, kas see on paksus ja / või kaldkirjas.
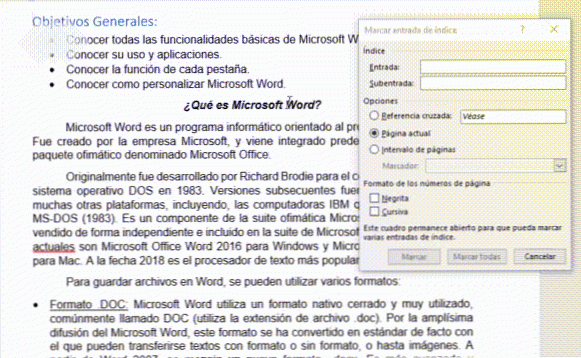
7.- Kõigi selle pealkirja täitmiseks vajutage "Mark"

Märkus: dokumendisse paigutatakse mõned sümbolid, ärge muretsege selle pärast, see ei ole kahjustanud seda, mida olete teinud, nad on lihtsad sõnamärgid, et neid oleks võimalik leida.

Kui kaubamärgid teid häirivad, märkige kõik kirjed (ärge unustage seda käsitsi teha) menüükäsuga Fail -> Valikud -> Näita ja tühista märkeruut „Näita vormindamismärke” ja seejärel vajutage „OK“..
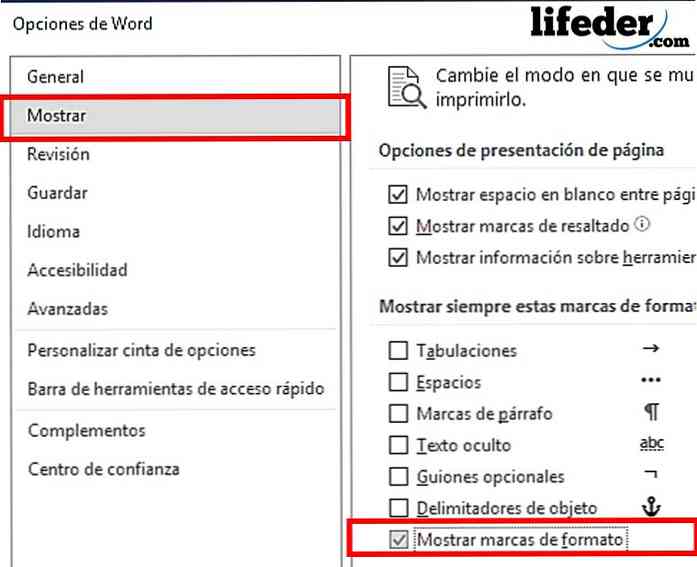
8.- Kui olete tähistanud kõik registris olevad kirjed, vajuta "Lisa indeks" ("Märgi kirje" kõrval).
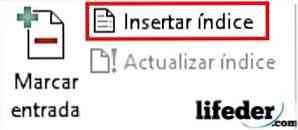
9.- Lõpuks avatakse aken, kus saab kohandada loodud indeksi välimust, kui olete lõpetanud nupu „Nõustu” kohandamise..

10.- Valmis! Olete loonud Wordis automaatselt tähestiku järjekorras.

Märkus: "Lisa indeks" all on nupp, mis ütleb "Update index". Peate seda klõpsama, kui soovite värskendada mis tahes muudatusi dokumendis, mis mõjutab indeksi lehekülgi
Viited
- Microsoft meeskond (dateerimata). Sisu koostamine (kehtib Wordile Office 365, Word 2016, Word 2013, Word 2010, Word 2007). Välja otsitud: support.office.com juulis 2018.
- Microsoft meeskond (dateerimata). Indeksite loomine ja uuendamine (kehtib Wordi jaoks Office 365, Word 2016, Word 2013, Word 2010, Word 2007). Välja otsitud: support.office.com juulis 2018
- MSN (aegumata). Kuidas luua indeksis Wordi nagu ekspert? Välja otsitud: msn.com juulis 2018
- Microsoft Team (viimane uuendus: jaanuar, 2014). Kuidas kirjutada peatükke, lisasid ja lehti dokumentides, mis sisaldavad peatükke ja lisasid. Vaadatud: support.microsoft.com
- Cubides Joya, Zulay (2018). kuidas luua Wordi dokumendis sisukorda. Konsulteeritud: aprendendiendo.wikispaces.com juulis 2018
- WikiBooks (viimane väljaanne: juuli 2018). LaTeX / indekseerimine. Vaadatud: en.wikibooks.org.


